ArcGIS Explorer Onlineに限らず、今はEsri製品の詳細なヘルプをウェブ上で見ることができる(Explorerはこちら)。なので、使い方をここで紹介してもそれほど意味はないのだけれど、せっかく授業用に作ったので、多少手直ししながらここにも載せたい。なお、この使い方は、主にGIS初心者(ほぼ触ったことがない人)で、多少PCを操作できる人を想定している。今日の記事は地図のインポートまで。
ArcGIS Explorer Onlineについて
ArcGIS Explorer Onlineはウェブブラウザ上で動作するGISソフトウェアなので、マイクロソフトのSilverlight(4.0.60310.0以上)がインストールされていれば、WindowsでもMacでも動作する。無料で利用でき、Esriグローバルアカウントを作成すると、地図やデータを保存できる。
1. ArcGIS Explorer Onlineにアクセスする
リンクをクリックするか、Googleなどで「ArcGIS Explorer Online」と入力して検索し、ArcGIS Explorer Onlineにアクセスする。
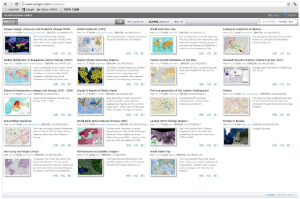
2. 「新規マップ」をクリックして、新しい地図を作成する
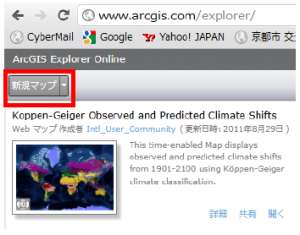 3. 新しい地図が表示されるので、操作に慣れる
3. 新しい地図が表示されるので、操作に慣れる
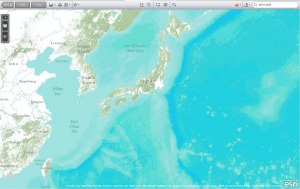
基本的には、Googleマップなどと操作方法は同じで、マウスをドラッグすれば移動できるし、ホイールを前に回せばズームイン、後ろに回せばズームアウトになる。
4. 新しいコンテンツとして、データをインポートする
サンプル用のデータをダウンロードする
サンプル用データ(sample.csv)
余談:このデータは、以前の記事で紹介した、国勢調査ベースの市町村別の1970年~2010年の人口データに、MMMの地図データから求めた重心点の経緯度を付与したもの。CSV形式で、エンコードはUTF-8にしている(現時点ではSJISに対応していない)。データの作り方や、そのために必要なプログラム(ポリゴンデータから重心点を計算するプログラム)はのちのち公開予定。なお、ArcGIS Explorer Onlineでは、1,000レコード以内のデータしか読み込めないので、このサンプルデータは市のみのもの。
上部のツールバーの左のほうにあるボタンのうち、一番右にある「コンテンツの追加」ボタンをクリックする
![]()
コンテンツの追加ウィンドウが表示されるので、「インポート」をクリックし、さらに「csv」をクリックする
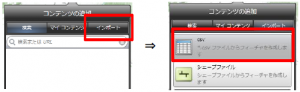
データのインポートウィンドウが表示されるので、「参照ファイル」をクリックし、ダウンロードしたsample.csvを選択して、「開く」をクリックする
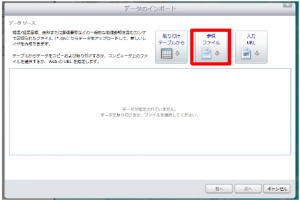
下のボックス内にデータが表示されれば、「次へ」をクリックする
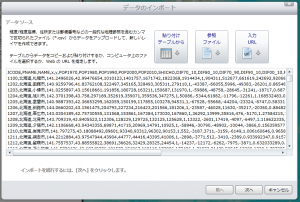
読み込まれたデータの情報が表示されるので、xの列の一番下が「経度」、yの列の一番下が「緯度」になっていることを確認して「インポート」をクリックする
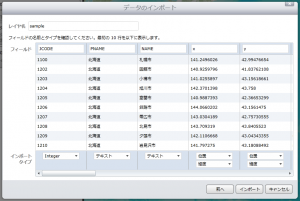
インポートに成功すると、各市の位置にデフォルトのピンが表示される
今日はここまで。次回は地図の色分けなど表現方法について。
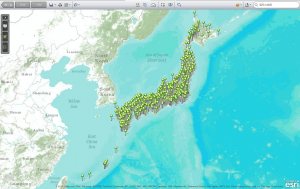



2012 年 6 月 23 日
[…] ArcGIS Explorer Onlineの使い方 その2 Posted by kiri on 2012 年 6 月 23 日 Web関係メモ, 地図 前回は地図のインポートまで。今回はその続きで、ポイントを人口規模で塗り分けた階級区分図の作り方について。 […]