前回は地図のインポートまで。今回はその続きで、ポイントを人口規模で塗り分けた階級区分図の作り方について。
色分けした階級区分図を作る
1. 「レイヤ」画面を表示する
画面左上の縦長のツールボックスのうち、上から2番目の「レイヤ」をクリックする

レイヤのリストが表示される(最初からある「メモ」「Topographic」とインポートした「sample」がある)
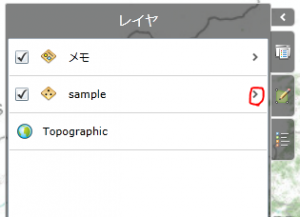
2. 「表示の構成」画面を表示する
「sample」の右にある>をクリックして、「レイヤの詳細」画面を表示する
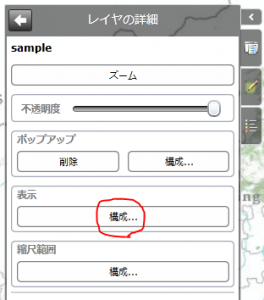
「表示」の「構成」をクリックして、「表示の構成」画面を表示する
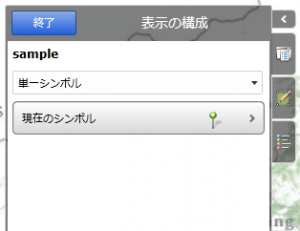
3. 記号の表示方法を選ぶ
「単一シンボル▼」をクリックすると、シンボル(記号)の表示方法を選択できる
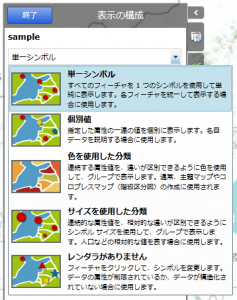
ここでは、「色を使用した分類」を選択する
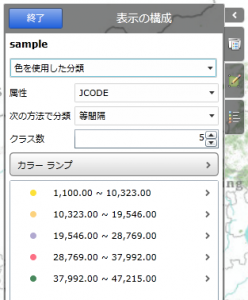
4. 2010年の人口規模別に記号を塗り分ける
「属性」は記号で表現したい指標(変数)。「次の方法で分類」は階級区分(1~10、11~20のような区切り)の方法。「クラス数」は区分の数。
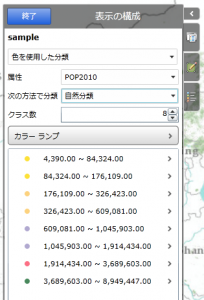
属性:「POP2010」を選ぶ
次の方法で分類:「自然分類」を選ぶ
クラス数:「8」にする
こんな地図になる
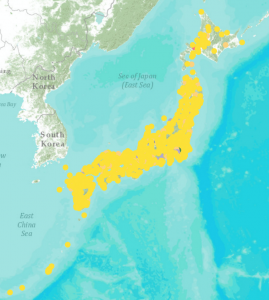
5. 塗り分ける色、記号を調整する
「表示の構成」画面の一番下の「すべてのシンボル」をクリックし、以下の画面を表示する
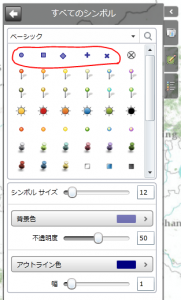
この画面のうち、最初の5つの記号のうちのいずれかをクリックし、「シンボル サイズ」を6にして、左上の「←」をクリックする
「表示の構成」画面の真ん中の「カラーランプ」をクリックして、以下の画面を表示する
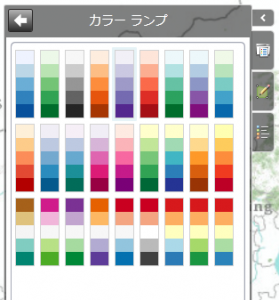
いずれかをクリックして、左上の「←」をクリックする
再度、「すべてのシンボル」をクリックして、「アウトライン色」を黒色、「幅」を1にして、左上の「←」をクリックする
地図の完成(クリックすると拡大できます)
次回は記号のサイズで人口規模を示す表現などについて。


